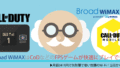WiMAX2+ルーターでインターネットにWiFiで接続しようとした時や接続中に「制限付きアクセス」と表示されてインターネットに繋がらなくことがあります。これはWiMAXルーター以外でも発生しますが、その原因と対処方法をどこよりも詳しく解説します。
「制限付きアクセス」とは?どんな状態か
制限付きアクセスとはどのような状況かというとWiMAXルーターに子機が接続しようとしているのに失敗している状態です。
パソコンだけでなくiPhoneやiPad、iPod touch、AndroidスマホやタブレットなどWiFiで接続する機器は全て「制限付きアクセス」になる可能性があります。

上の画像は左側がWindows10でWiFiが制限付きアクセスになってしまった時の状態で、右側がWindows7で制限付きアクセスになってしまった状態です。
たとえばWiMAXルーターに一時的な不具合が発生してIPアドレスの発行ができない場合はすべての接続機器が「制限付きアクセス」になってインターネットに接続できない状態となります。
「制限付きアクセス」になる原因はいろいろありそれぞれ対処方法や解決方法があるので詳しく紹介していきます。
「制限付きアクセス」となる原因と理由のすべて
- WiMAXルーターの一時的な不具合
- WiFiやWiMAXの電波が弱い
- 他の機器の電波干渉を受けている
- PCの省電力設定によるもの
- IPアドレスが重複している
- WiMAXルーターのファームウェアのバージョンに不具合がある
- WiMAXルーターのファームウェアのバージョンが古い
- 子機側のWiFiアダプタ(無線LANアダプタ)の不具合
- 無線規格に(802.11n)が上手く使えていない
- WiMAXルーターが物理的に故障している
WiMAXルーターの一時的な不具合
WiMAXルーターも機械なので一時的に不具合が発生することがあります。
これはファムウェア(ソフトウェア)のバグや不具合が主な原因ですがこのような場合はWiMAXルーターを再起動または電源をOFFにしてONにすることでほとんどの場合は解決します。
新しいファームウェアのバージョンアップができるのであればバージョンアップをしておけば一時的な不具合が解消されることがあります。発生頻度が低ければそのままでもいいでしょう。
WiFiやWiMAXの電波が弱い
WiFiやWiMAXの電波が弱いとインターネットに接続できなかったりWiFi側の電波が弱いとIPアドレスの発行や上手くいかずに「制限付きアクセス」となったりします。この場合はWiMAXルーターを窓側に置いて、
WiFiで接続する機器もWiMAXルーターに近づけることでうまくいくことがほとんどです。WiMAXの電波のレベルはWiMAXルーターのアンテナ表示で確認できます。
また、WiMAXルーターと子機が離れていて近くに置けない場合は、中継機を導入することで解決することがあります。
WiFi中継器はAmazonなどで販売されていますので使用したい無線LAN規格に対応しているものを選択して購入します。

子機側のWiFiの電波強度はパソコンでもiPhoneやiPad、Androidスマホやタブレットでも確認できるのでWiFiの電波レベルの表示が弱い場合は、WiMAXルーターの近くに持っていて接続できるか確認してみます。
「制限付きアクセス」にならずに問題なく接続できた場合は中継機の導入は効果的な対策方法です。
他の機器の電波干渉を受けている
WiMAXルーターのWiFiは2.4Ghzという電子レンジや家電でよく使われる周波数と同じ周波数を使っています。そのため電波干渉を受けやすく電子レンジを使っている間だけインターネットに接続できなくなるというケースもあります。
他の電子機器や家電の電波と干渉している場合はWiMAXルーターの管理画面へのアクセスもできないのでWiFiの周波数帯を2.4Ghzから5Ghzに勝て見るのも効果的な対策方法です。
また、5Ghzの周波数帯に対応していない機器を接続しようとしてる時も接続できません。
WiMAXのWiFiを5GHzにすると通信できなくなる原因と対策
WiMAXルーターのファームウェアのバージョンが古い
WiMAXルーターにはファームウェアというWiMAXルーターをコントロールするためのソフトウェアが入っています。
このファームウェアのバージョンアップによって本体の不具合が解決されたり機能が追加されたりするのでバージョンの古いファームウェアを使っている場合は、新しいバージョンのファームウェアに更新することで解決する場合もあります。
PCの省電力設定によるもの
パソコンの場合はコントロールパネルの無線LANアダプタ(WiFiアダプタ)の電力設定が「省電力モード」になっているとWiFiのパフォーマンスが落ちて電波レベルが足りないため「制限付きアクセス」になることがあります。
電源オプションのワイヤレスアダプターの省電力モードの設定を「省電力(高)」から「最大パフォーマンス」に変更すると治ることがあります。
IPアドレスが重複している
実はけっこう多いのが他のWiFi接続機器や有線LANと接続している他の機器とIPアドレスが競合しているという原因です。
一部の端末でIPアドレスを手動設定(固定設定)で特定のIPアドレスに設定した場合は他の機器のIPアドレスと競合する場合があります。
これは、DHCPの自動割当の設定になっている環境に手動設定で設定している機器があると発生します。対策方法は、スマホやパソコンに他の機器で使っていないIPアドレスを手動で設定することで解決します。
無線規格に(802.11n)が上手く使えていない
WiMAXルーターは複数の無線規格に対応していてどの規格を使うのかはWiMAXルーターの設定や子機側の設定で選択することができます。

その中でも802.11n規格は2.4G帯/5GHz帯の混合環境のためトラブルが発生しやすくなっています。解決方法は設定から接続の規格を802.11b/g/nから802.11b/gに変更することで解決します。
| 無線LAN規格 | 通信速度(最大) | 周波数帯 |
|---|---|---|
| IEEE802.11ac | 6.9Gbps | 5GHz帯 |
| IEEE802.11n | 300Mbps | 2.4G帯/5GHz帯 |
| IEEE802.11a | 54Mbps | 5GHz帯 |
| IEEE802.11g | 54Mbps | 2.4GHz帯 |
| IEEE802.11b | 11Mbps | 2.4GHz帯 |
子機側のWiFiアダプタ(無線LANアダプタ)の不具合
これは主にパソコンで発生する問題ですが接続する無線LANアダプタ(WiFi子機)側に問題があるという原因です。
とりあえずはその無線LANアダプタ(WiFi子機)のドライバを最新のバージョンにアップデートするのが対策方法です。
それでも治らない場合は、無線LANアダプタ(WiFi子機)が物理的に壊れている可能性があるため、他の無線LANアダプタ(WiFi子機)に替えてみると普通につながるようになることがあります。
「制限付きアクセス」の最初の対処解決方法
WiMAXルーターと子機を再起動してみる
「制限付きアクセス」の表示になってインターネットに接続できなくなった場合は、まずWiMAXルーター(WiFiルーター)と子機であるパソコンやiPhoneやiPad、iPod touch、Androidスマホやタブレットなどの両方を再起動してみることです。

今まで普通に使えていて突然「制限付きアクセス」になってインターネットに接続できなくあった場合は再起動は有効な解決方法です。
子機側を再起動する時は、IPアドレスの設定が手動設定(固定設定)になっていないことを確認してから再起動してください。
手動設定(固定設定)になっていた場合は自動取得(DHCPサーバー使用)の設定にしてから再起動することで再起動後は正しくIPアドレスの取得ができるので「制限付きアクセス」が解決してインターネットに繋がるようになります。